QuickBooks is a popular accounting software used by many small and medium-sized businesses to manage their finances. One of the key features of QuickBooks is its ability to print checks, which can save time and simplify the process of paying bills and employees. In this article, we will provide a step-by-step guide on how to print checks in QuickBooks. Whether you are a beginner or an experienced QuickBooks user, this guide will help you navigate the process smoothly and efficiently.
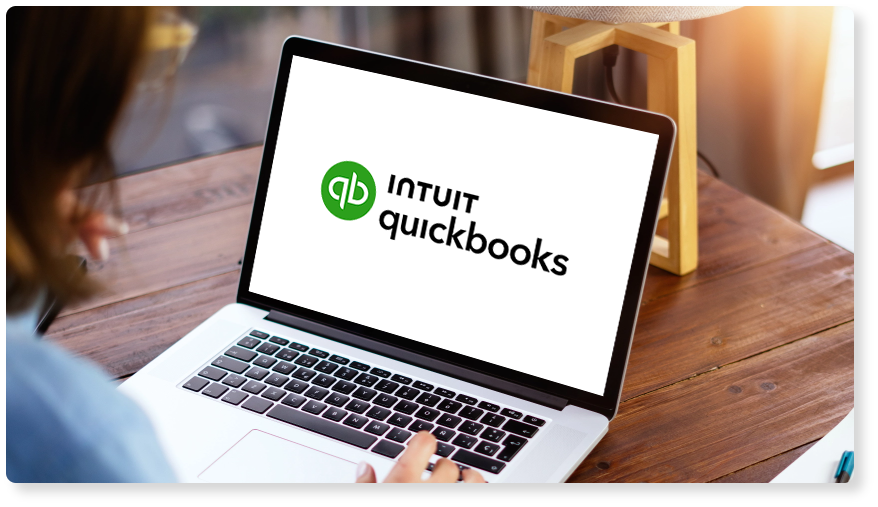
Step 1: Set Up Your Check Printing Preferences
Before you can start printing checks in QuickBooks, you need to set up your check printing preferences. To do this, go to the "Edit" menu and select "Preferences." In the Preferences window, click on "Checking" and then "Company Preferences." Here, you can customize various options such as the check style, check number, and alignment. Make sure to review and adjust these settings according to your specific requirements.
Step 2: Create a Check
Once you have set up your check printing preferences, you can start creating checks. To create a check, go to the "Banking" menu and select "Write Checks." In the Write Checks window, enter the necessary information such as the payee, amount, and memo.
Step 3: Print the Check
After you have entered all the necessary information, you are ready to print the check. To do this, click on the "Print" button at the top of the Write Checks window.
Step 4: Review and Reconcile
After printing the check, it is important to review and reconcile your accounts. To do this, go to the "Banking" menu and select "Use Register." In the Register window, locate the check you just printed and compare it with your bank statement or online banking records.
Step 5: Store and Organize
Once you have printed and reconciled the check, it is important to store and organize it properly. QuickBooks allows you to attach the digital copy of the check to the corresponding transaction for easy reference.
